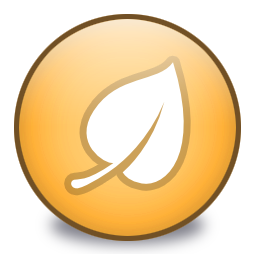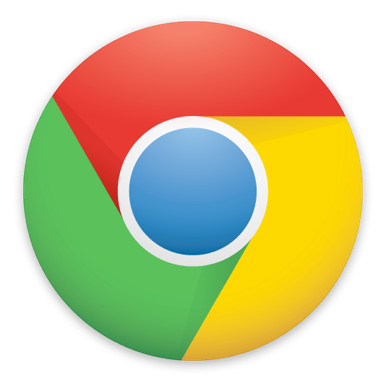AutoPlay là một tính năng của Windows cho phép 1 chương trình tự động chạy 1 chương trình thông qua tệp tin autorun.inf . AutoPlay là sự kế thừa của AutoRun có từ phiên bản Windows 2000, Windows XP. Tính năng này khá tốt khi gắn đĩa CD/DVD/USB chứa nhạc, video, đặt phần mềm vào máy tính có thể tự động chạy chương trình mà chúng ta mong muốn. Tuy nhiên điều này không phải lúc nào cũng tốt, ví dụ như tăng nguy cơ virus xâm nhập vào máy tính thông qua việc gắn USB, AutoPlay vẫn tự động chạy cài đặt phần mềm khi trước đó chúng ta đã cài rồi (ở 1 số phần mềm có thể sẽ đưa ra yêu cầu gỡ bỏ phần mềm khi kích hoạt cài đặt lần thứ 2 hoặc do người dùng không để ý kích vào nút Gỡ cài đặt/Cài đè lần 2 và gây ra lỗi phần mềm). Vì thế để tránh rắc rối, chúng ta có thể tắt tính năng này như sau:
1. Turn Off AutoPlay trên giao diện Control Panel
- Mở Control Panel: Về cơ bản, giao diện windows 7,windows 8 và Windows 10 khác nhau 1 chút ở nút Windows Start vì thế cách mở control panel cũng khác nhau. Ở bài viết này tôi sẽ hướng dẫn cách mở control panel chung cho cả 3 loại hệ điều hành này.
Đầu tiên các bạn ấn tổ hợp phím Windows + R => Gõ lệnh control rồi Enter hoặc OK
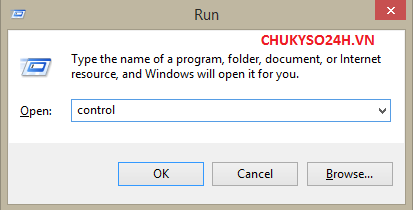
Tiếp theo các bạn mở phần thiết lập AutoPlay
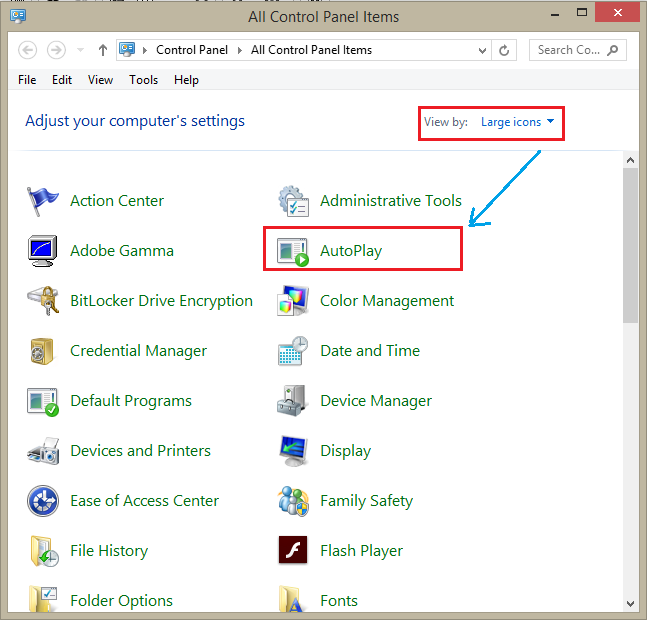
Tại cửa sổ thiết lập AutoPlay, các bạn bỏ dấu chọn ở ô "Use AutoPlay for all media and devices" rồi click Save

Như vậy các bạn đã hoàn thành việc tắt AutoPlay trên giao diện Control Panel rồi đó, cách này có hiệu quả trên cả 3 loại hệ điều hành và gần như không bị virus làm lỗi bao giờ.
2. Turn Off AutoPlay bằng Local Group Policy Editor (gpedit.msc)
Lưu ý: Không phải phiên bản hệ điều hành nào cũng có tính năng này, 1 số phiên bản hệ điều hành đã lược bớt tính năng này và bán bản quyền với giá rẻ hơn. Nếu máy tính của bạn cài phiên bản windows thiếu tính năng này thì các bạn tắt AutoPlay theo cách 1 bên trên nhé.
Bước 1: Ấn tổ hợp phím Windows + R, nhập vào lệnh gpedit.msc rồi Enter để khởi chạy Local Group Policy Editor.
.....
3. Disable AutoPlay bằng Registry (Regedit)