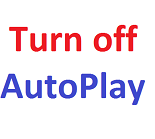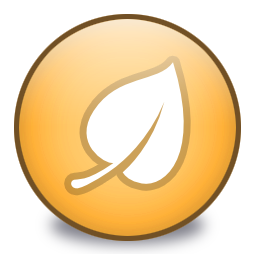Bước 1: Mở chương trình chỉnh sửa ảnh đơn giản Paint nhỏ gọn có sẵn trong Windows
Bạn ấn tổ hợp phím Windows + R trên bàn phím

Gõ vào chữ snippingtool rồi click OK để mở chương trình Snipping Tool

Giao diện chương trình

Snipping Tool có giao diện khá đơn giản với các nút công cụ được bố trí rõ rãng, khả năng chụp ảnh màn hình cũng rất mạnh mẽ với nhiều tùy chọn đa dạng.
Để chụp hình, bạn bấm vào mũi tên bên phải nút New. Snipping Tool cho phép chụp màn hình theo 4 kiểu khác nhau.
- Free-form Snip: Chụp theo kiểu tự do, bạn sẽ tự do khoanh vùng cần chụp theo ý muốn. Cách chụp này khá hữu dụng nếu bạn chỉ muốn lấy một vùng màn hình nhất định nào đó tuy nhiên bạn cần khéo tay và cần thận một chút nếu không hình ảnh chụp được sẽ khá méo mó.

- Rectangular Snip: Chụp theo hình chữ nhật. Đây là kiểu chụp được ưa chuộng nhất vì khả năng tùy biến cao. Hình ảnh chụp được cũng rất gọn gàng và ngay ngắn, phù hợp nếu bạn chỉ cần chụp chính xác một vùng màn hình và vẫn muốn hình ảnh chụp được phải vuông thành sắc cạnh.

- Window Snip: Chụp hình cửa sổ hiện hành. Cách chụp này cho phép bạn chụp toàn bộ cửa sổ đang được mở, bao gồm cả phần khung viền màn hình và vẫn giữ lại được hiệu ứng trong suốt aero trong Windows 7 và Windows 8.

- Full-screen Snip: Chụp ảnh toàn màn hình. Với kiểu chụp này, toàn bộ màn hình hiển thị sẽ được chụp lại, đây là cách chụp nhanh và đơn giản nhất, phù hợp nếu bạn không cần khoanh vùng cụ thể.

Sau khi chụp xong, Snipping Tool sẽ tự động hiển thị ảnh vừa chụp để bạn có thể chỉnh sửa và chú thích tùy ý.

3 nút cuối thanh công cụ gồm bút màu để bạn viết chú thích, bút Highlighter để đánh dấu hay làm nổi bật lên các mục cần chú ý và cục tẩy để bạn xóa bỏ những chỉnh sửa chưa vừa ý.
Các tùy chọn ở phần bút vẽ

Chúc các bạn chụp được những bức ảnh ưng ý
Ngoài ra bạn có thể tham khảo thêm một số cách chụp ảnh màn hình dưới đây:
- Screenshoter - Phần mềm chụp ảnh màn hình máy tính nhỏ gọn
- Hướng dẫn chụp ảnh màn hình đơn giản bằng nút Print Screen